以前、macのiwebでホームページのほうを作成していたのですが、2年近く放置状態でした。
iwebはいろいろなパーツをドラッグ&ドロップで配置してページを作成していく形式なので超簡単に初心者でもホームページが作れます。
 アップル - iWeb
アップル - iWebしかしながらhtml編集機能が付いていない為、デザインが限られてしまいます。
最近主流のミニマルやフラットなデザインのホームページが作りたくなりhtmlとcssの勉強を始ました(^O^)
このブログを書く際にリンクとか作成するので、なんとなくは理解していたのですがホームページの作成となるとなかなか難しいです(; ̄ェ ̄)
無料のテンプレートがありましたので自分の出来る範囲で作ってみました。
しかも、iPhoneで編集しFTPでアップロード出来るアプリでアップロードしました。htmlとcssを理解していればスマホからの更新も可能です(≧∇≦)

ページリンク→
Good Life知識が無い為、1ページのみで、ほぼテンプレートのまんまです(−_−;)
SoundcloudとMixcloudのアイコンの設置の仕方が分からなかった為、元々テンプレートファイルの中にあったCloudのアイコンを代用しました。
ちゃんと勉強してオリジナルのホームページ作れるようになろ〜っと。
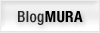 にほんブログ村
にほんブログ村 人気ブログランキングへ
人気ブログランキングへ-- iPhoneから送信
http://digitallife730.blogspot.com/2013/09/htmlcss.htmlHTMLとCSSの勉強を始めた























