
iPhone,iPadの神アプリ「GoodReader」バージョン3.2でiOS7に完全対応しました。デザインもiOS7のようなフラットなデザインになりAirDropにも対応しました。そしてGoodReaderならAirDropで写真、動画だけでなくファイルまで転送できてしまうのです!
AirDropは以下の機種以降のものに対応しています。
iPhone 5 ・iPad(第4世代)
iPad Mini
iPod touch(第5世代)
こんな時に使えます!
例えばiPhoneに送られて来た書類など編集するのにiPhoneでは画面が小さいしキーボードも使いにくい。iPadなら見やすいしキーボードも使い易い。でもWifiが使える環境にいない(−_−;)
そんな時GoodReaderでAirDropを使えばBluetoothでファイルのやり取りができます。
転送方法
今回はiPhoneからiPadへの転送方法を説明します。
まずは、iPhone,iPadのAirDropをオンにします。
AirDropの使い方はこちら↓
DIGITAL LIFE: [iPhone,iPad] iOS7のAirDropで写真や動画を交換しよう。
オンにしたら、GoodReaderを起動します。右上の設定アイコンをタップします。

すると、選択画面に切り替わりますので転送したいファイルにチェックをいれます。今回はあらかじめ作成しておいたData.zipを使用します。
ここで注意!!
GoodReaderではAirDropでファイルの転送は出来ますがフォルダの転送は出来ません。しかし、zipに圧縮するとファイルとして問題なく転送出来ます。フォルダごと転送したい場合はGoodReaderで圧縮してしまいましょう。圧縮方法は選択画面からフォルダを選択すると下のメニューにzipという項目が出てきますのでタップで圧縮します。
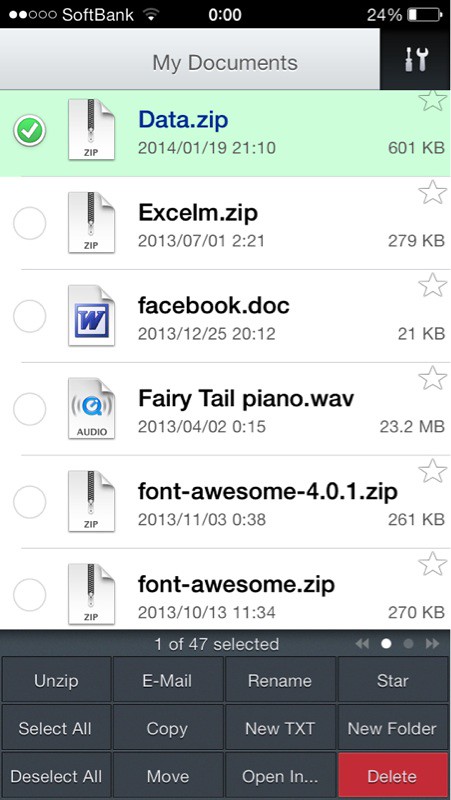
チェックを入れたら下のメニューの項目からOpen In...をタップすると連携させるアプリの一覧と共にAirDropの項目も出てきます。

AirDropをタップしてしばらくすると共有先のiPadが認識されます。
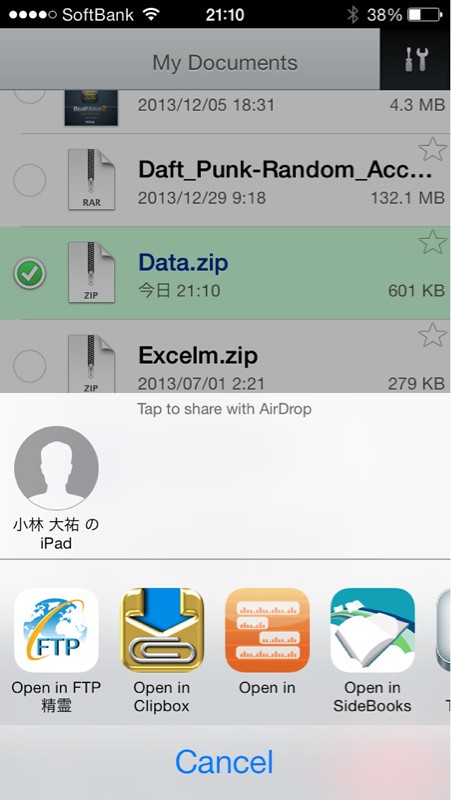
認識されたらタップします。するとiPad側で受け入れると辞退のメッセージが表示されますので受け入れるをタップします。
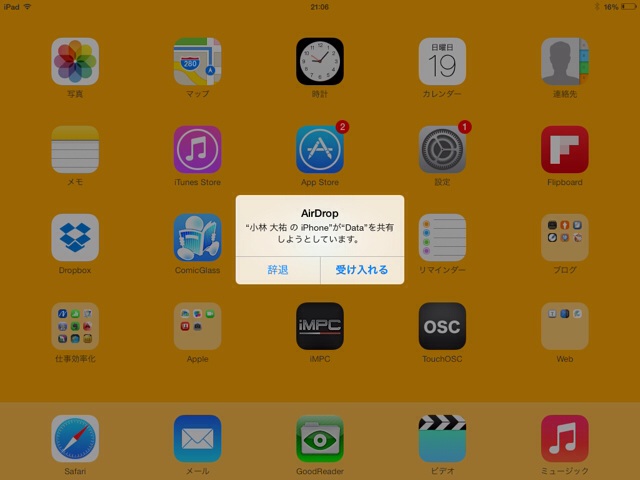
次に開くアプリの選択画面が表示されます。

私のiPadにはGoodReaderが入っているのでGoodReaderを選択しました。ファイルが対応しているアプリなら一覧に表示されます。

ちゃんとData.zipがGoodReaderの
My Documentに転送されました。
他にも音楽やエクセルやワードMacならPagesやNumbersなどファイルならなんでも転送できます。
まとめ
iOS7に完全対応したGoodReaderどこまで進化していくのでしょうか。iOSで使えるファイルマネージャーの中ではGoodReaderが1番のアプリだと思います。
ちなみにDropboxでもAirDropは使えるのですがコチラはダウンロードリンクを生成しての転送になる為、wifi環境がないとファイルがダウンロード出来ません。
人気ブログランキングへ
にほんブログ村

0 件のコメント:
コメントを投稿